Changing the firmware on Hyleton 313 Smart Plug
Recently I bought a very nice and compact Smart Plug (UK variant) from Aliexpress - a Hyleton 313. This was in fact the smallest smart plug device with UK plug I’ve ever seen - it is no bigger than an average USB/phone charger:

The compact size was one of my requirements, but what really grabbed my attention was the App used to control it - “Smart Life”. I had another device controlled with the same App - a non-branded EU smart plug (model number W-DE004), whose innards were already well known to me, especially the vertically mounted WiFi module - TYWE2S. So I thought that it is worth trying to replace the stock ESP8266-based firmware of the Hyleton 313 device with a firmware of my choice.
Following is a project log, describing in details what were the steps I followed to change the stock firmware of the device.
Open the case
Opening the case didn’t look as easy as it was with other (i.e. Sonoff) devices, because there were no visible screws. However it was not that difficult using some sharp plastic pry tool and a heat gun (hair dryer on max setting could probably also work, but I had my heat gun ready). The pry tools I used look like these:
 . But anything similar will do the trick, just work your way slowly, pry from the middle of each side. Then slowly slide the tool towards the corners and the case will ease enough eventually - open it with a gentle pull.
. But anything similar will do the trick, just work your way slowly, pry from the middle of each side. Then slowly slide the tool towards the corners and the case will ease enough eventually - open it with a gentle pull.
Once the case is open, the top side of the PCB will be exposed:

The WiFi module is soldered vertically to the main PCB and sits right next to the relay. In order to get access to its pins, I had to first remove the screw from the centre of the PCB. After that the bottom plastic plate, which holds the three mains connector prongs, could be moved a bit to the side without desoldering anything (it is attached with short cables to the PCB, but cables’ length was just enough to move it out of the way of the WiFi module’s pins).
Here’s a view of the bottom side of the PCB:

You can see the product labels (product code, date and board revision), as well as the UL number. But what I was really interested in were the pins of the WiFi module.
Identify WiFi module
This was the first time I encountered this kind of WiFi module. It looked quite similar to the one I had already seen in another smart plug: TYWE2S. However, the new module didn’t have any labels on its bottom side (facing away from the relay). Unfortunately I couldn’t glimpse what (if anything) was written on the front side of the module, because it was soldered quite close to the relay. So having no clue what kind of module I had, I started tracing the power pins - the 3.3V output from the LDO regulator and GND. I quickly found that the two rightmost pins of the WiFi module were in fact the power pins. I applied 3.3V and GND to those pins from an external power supply and bingo - the blue LED started to blink! I even registered the module in the “Smart Life” App while it was powered through the low voltage power supply. Then I had to find the serial (Tx/Rx) pins and of course GPIO0. Finding Tx pin was easy - it occurred to be the pin next to the GND pin. When I applied power to the WiFi module, the following debug messages appeared on the terminal (baud rate set at 74880):
ets Jan 8 2013,rst cause:1, boot mode:(3,7)
load 0x40100000, len 1396, room 16
tail 4
chksum 0x89
load 0x3ffe8000, len 776, room 4
tail 4
chksum 0xe8
load 0x3ffe8308, len 540, room 4
tail 8
chksum 0xc0
csum 0xc0
2nd boot version : 1.4(b1)
SPI Speed : 40MHz
SPI Mode : QIO
SPI Flash Size & Map: 8Mbit(512KB+512KB)
jump to run user1 @ 1000
OS SDK ver: 1.4.2(23fbe10) compiled @ Sep 22 2016 13:09:03
phy v[notice]device.c:784 fireware info name:esp_yuan_plug_America version:1.0.0
[notice]device.c:785 fireware PID=<MyPID>
[notice]device.c:786 fireware for HAI-LONG-TONG
[notice]gw_intf.c:333 Authorization success
[notice]device.c:816 ## AUTH DONE ##
[notice]key.c:77 rst reason:0
[notice]key.c:77 rst reason:0
mode : sta(dc:4f:22:xx:xx:xx)
add if0
scandone
state: 0 -> 2 (b0)
state: 2 -> 3 (0)
state: 3 -> 5 (10)
add 0
aid 3
pm open phy_2,type:2 0 0
cnt
connected with <MyApName>, channel 4
dhcp client start...
ip:192.168.100.220,mask:255.255.255.0,gw:192.168.100.1
[notice]mqtt_client.c:610 mqtt connect success
PID, MAC and my AP name are censored above, everything else is left as it was.
Some interesting findings from the messages above:
- The firmware (or fireware as it is incorrectly spelled) seems to be made for a company called HAI-LONG-TONG, which owns the brand HYLETON (these two sound quite similar!)
- The SPI flash chip size is 8Mbit (1MB)
Surely no information about pins assignment could be seen in the debug messages, so it was time to move onto identifying those pins.
Identify pins
Having already identified three of the most important pins (Vdd, GND and Tx), I thought that my task was almost over. I just needed to find the positions of Rx and GPIO0. But my curiosity was strong at that moment and I started to look for the control signals first. Here is a close-up view of the module’s pins as seen from the bottom of the main PCB:
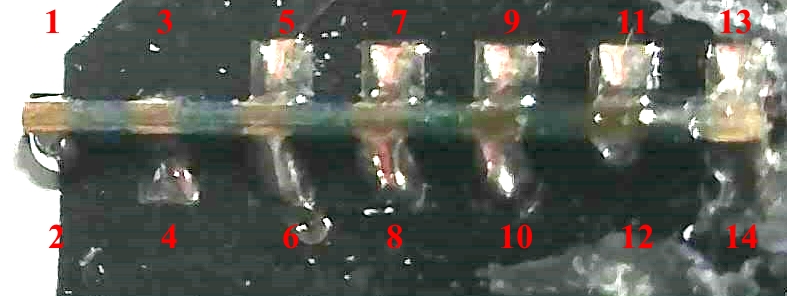
As seen in the picture above, pins 1, 2, 3 and 12 have no corresponding pads on the main PCB (i.e. they are not connected). Probing the other pins I found the connection to the button - when pressed, it connects GND to pin 5. This in turn switched the relay on, as well as the red LED. Probing around I found that when the relay is switched on, the signal on pin 6 goes high (it stays low when the relay is switched off). Soon I also found that the red LED is switched on when the signal on pin 7 goes low, and blue LED is switched on when the signal on pin 8 goes low (both pins are normally high). Using the pin numbering scheme above, Vdd was on pin 13, GND - on pin 14, and Tx - on pin 12. So my assumption was that Rx and GPIO0 could be routed to some of the remaining pins - 4, 9, 10 or 11. I also assumed that Rx pin could be routed in close proximity to the Tx pin (on other similar modules Rx and Tx are usually routed next to each other). So I just soldered a jumper wire to pin 10, hoping that it was indeed the Rx pin I was looking for. Then I needed to just connect the pin corresponding to GPIO0 (unknown to me at the time) to ground while applying power to the module, in order to bring its bootloader into UART firmware upload mode. Unfortunately this exercise didn’t work out as planned, so I resorted to the desoldering braid. After removing all the solder from the module’s pads, I just pulled the module out of the slot of the main PCB. I hoped to find some identification at the front, so I could lookup the pinout:
 Nothing! Only components’ labels, but no manufacturer or model identification whatsoever. Here is a photo of the back of the module as well, just for completeness:
Nothing! Only components’ labels, but no manufacturer or model identification whatsoever. Here is a photo of the back of the module as well, just for completeness:
 So I had no other choice but to grab the heat gun and remove the metal shielding cap. Unfortunately, I forgot to take a photo of the module with the metal cap taken off, but it looked pretty standard inside - the ESP8266EX chip with a SPI flash chip next to it, a 26MHz crystal and a bunch of passive components. Surely what interested me at the time was the routing of the ESP8266’s pins, so I grabbed the multimeter and soon I had the following table:
So I had no other choice but to grab the heat gun and remove the metal shielding cap. Unfortunately, I forgot to take a photo of the module with the metal cap taken off, but it looked pretty standard inside - the ESP8266EX chip with a SPI flash chip next to it, a 26MHz crystal and a bunch of passive components. Surely what interested me at the time was the routing of the ESP8266’s pins, so I grabbed the multimeter and soon I had the following table:
| Module pin | ESP8266 pin | Pin name | Pin name | ESP8266 pin | Module pin | |
|---|---|---|---|---|---|---|
| 1 | ? | ? | ? | ? | 2 | |
| 3 | 9 | MTMS / GPIO14 | MTDI / GPIO12 | 10 | 4 | |
| 5 | 12 | MTCK / GPIO13 | MTDO / GPIO15 | 13 | 6 | |
| 7 | 15 | GPIO0 | GPIO2 | 14 | 8 | |
| 9 | 16 | GPIO4 | GPIO5 | 24 | 10 | |
| 11 | 25 | U0RXD | U0TXD | 26 | 12 | |
| 13 | Vdd | - | - | GND | 14 |
ESP pin number to pin name/function I got from here.
In fact I didn’t bother tracing pins 13 and 14 (Vdd and GND), also I couldn’t find where pins 1 and 2 were routed on the ESP chip, but I really didn’t care, because the latter even didn’t have connecting pads on the main PCB. But finally I had determined the position of the Rx pin (11 - U0RXD), as well as the much needed GPIO0 (pin 7). Doh! I might have missed GPIO0 when probing before I desoldered the module - probably just skipping it, knowing that it was configured as output (driving the red LED).
This is how module pins numbers are mapped:

And this is a close-up of the slot for the module on the main PCB, with the module desoldered and pins (module’s) numbered:
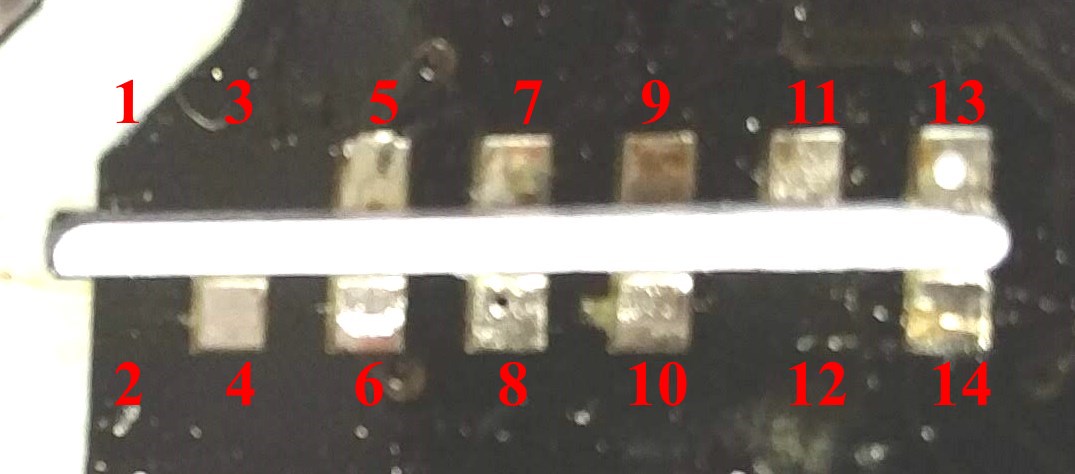 It is now clearly visible that module’s pins 1, 2, 3 and 12 are not connected to the main PCB.
It is now clearly visible that module’s pins 1, 2, 3 and 12 are not connected to the main PCB.
Dump original firmware
Knowing where Tx, Rx and GPIO0 were, I soldered 4 jumper wires to pins 11, 12, 13 and 14 - all connected to a USB-to-serial adapter. Shorting pin 7 (GPIO0) to ground while plugging the serial adapter into the computer’s USB port immediately brought the module into UART firmware upload mode. It was time to dump the original firmware image! I do this with all ESP8266 modules / devices I have - first out of curiosity, and second - should I decide to return the device in its original state. The tool I used was the Python-based utility esptool:
esptool.py --port COM5 read_flash 0x0 0x100000 hyleton-313-1M.bin
When the above command execution completed, original firmware was saved in file hyleton-313-1M.bin. A quick glimpse with a HEX editor showed what I already suspected - the firmware was based on Tuya’s Smart Cloud Platform, which is referenced in the firmware via numerous endpoint strings like http://a.gw.tuyaeu.com/gw.json and http://a.gw.tuyaus.com/gw.json (Tuya Cloud Api endpoints).
Upload custom firmware
The firmware I use on all my Smart WiFi devices is Sonoff-Tasmota. Although it contains ITEAD’s brand Sonoff in its name, this firmware is in fact quite versatile and you can use it on almost any ESP8266-based device.
I could use the latest pre-compiled binary of the Sonoff-Tasmota firmware from GitHub’s release, but instead I compiled the source code myself (I prefer having my settings built-in). This way when I power on a device with newly uploaded firmware, it automatically connects to my WiFi network and MQTT server and has most of the settings pre-set.
First step before uploading a custom firmware to a new module is erasing the SPI flash. The tool I used was again esptool:
esptool.py --port COM5 erase_flash
Having the SPI flash erased, it was time to upload the binary file (sonoff.bin), containing the Sonoff-Tasmota firmware:
esptool.py --port COM5 write_flash -fs 1MB -fm dout 0x0 sonoff.bin
When the new firmware was successfully uploaded to the module, I waited about a minute and restarted it (effectively turned the power supply off and then on again). Then I logged into my router’s SSH console and searched for the MAC address of the Hyleton device in the DHCP log. When I opened the assigned IP address in the browser, I was greeted by the Sonoff-Tasmota’s WebUI interface!
Configuration
Once Sonoff-Tasmota’s WebUI configuration interface is loaded in the browser, you can change many settings using the menu options. Console window is where you can change almost all configuration parameters.
So when I opened the Web interface of the module that I had just flashed with the new firmware, I headed straight to the Configure Module menu, where I selected ‘Generic’ for ‘Module type’. Here are the settings that I selected on that screen:
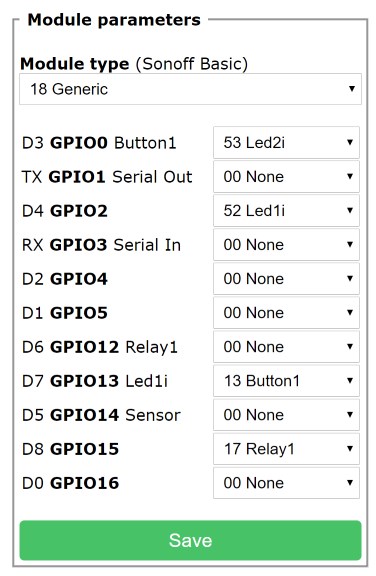
Sonoff devices usually have a bi-colour LED, but just one of the colours can be controlled directly. The other colour is usually tied together with the relay, so it cannot be controlled independently. I think that is the reason why the Sonoff-Tasmota firmware by default controls just Led1 when a single relay is configured. In the configuration above, only the blue LED will be used (tied to GPIO2). But if you prefer the red LED, just change the values for Led1i and Led2i (select Led1i for GPIO0 and Led2i for GPIO2).